1.ไปที่ Start คลิกที่ Run พิม regedit แล้วคลิกปุ่ม ok
2. ไปที่ HKEY_CURRENT_USERSof twareMicrosoftWindow sCurrentVersionPolic iesExplorer
3. คลิกขวาที่ Explorer แล้วเลือก New ตามด้วย DWORD Value
4. แล้วพิมพ์คำว่า NoViewContextMenu พิมพ์เสร็จแล้วดับเบิ ้ลคลิกขึ้นมา
5. ใส่เลข 1 ลงไป แล้วกด OK
6. ถ้าจะให้คลิกได้ก็ทำเ หมือนเดิมครับ เปลี่ยนจาก 1 เป็น 0
ลองทำกันดูน่ะครับเผื ่อมีประโยชน์กับเครื่ องของเราเองบ้าง
ทิปจาก www.itclubza.com
win Xp สามารถล็อค desktop ไม่ให้ user แก้ไข
วิธีถนอมสายตาและเทคนิคอื่นๆ ง่ายที่ใครก้อทำได้
วิธีถนอมสายตาด้วยการปรับความถี่หน้าจอ ทำซะ(ไม่เกิน2นาที)และเทคนิคอื่นๆ ง่ายที่ใครก้อทำได้
มาเริ่มกันเรยยยยย
1. คลิกขวาบน Desktop แล้วเลือก Properties
2. เลือก Settings ตรงมุมบนขวา และ เลือกที่ Advaned ที่มุมล่างขวา
และจะมีหน้าต่างใหม่ขึ้นมาดังข้อ3
3. เลือกที่ Monitor
4. จากนั้นดูที่มุม Monitor settings ที่ช่อง Screen refresh rate:
ให้ปรับจาก 60 Hertz เป็น 85 Hertz [อย่าเกินขอย้ำ]
5. เมื่อปรับเสดแล้วกดที่ Apply และ OK จนจบ
เสดละครับใครไม่รู้ว่าต่างกันยังไง ก้อลองปรับให้เป็น 60 Hertz เหมือนเดิม นะลองดู อืม
แนะนำอีก บางคนรู้แล้ว บางคนไม่รุ -..- เหอๆ
ต้นกระบองเพชรครับ ลองเอาไปไว้ที่หน้าจอคอมพิวเตอร์นะ มันจะช่วงดูดรังสีจากหน้าจอคอมพิวเตอร์ได้
ทำไมต้องต้นกระบองเพชร
********************************************************************************
*******************
ปัจจุบัน การทำงานหลายอย่างต้องใช้คอมพิวเตอร์ บางคนถึงกับนั่งหน้าคอมพิวเตอร์ติดต่อกันเป็นเวลานานหลายชั่วโมง ผลที่ตามมาคืออาการเมื่อยล้าทางสายตา ไปจนถึงขั้นปวดศีรษะ และอาเจียน หลากหลายวิธีลดความเจ็บปวดจากการใช้คอมพิวเตอร์นานๆ มีผลวิจัยจากต่างประเทศเชื่อว่า ต้นกระบองเพชร หรือตะบองเพชร หรือแคคตัส (cactus) ที่ตั้งหน้าคอมพิวเตอร์ สามารถช่วยลดปัญหารังสีที่แผ่ออกมาได้
1. นายแพทย์ ศักดิ์ชัย ใช้จิกจา จักษุแพทย์ ผอ.มูลนิธิเทียนฟ้า อธิบายว่ารังสีอัลตร้าไวโอเลต หรือรังสียูวี รังสีเหนือม่วง พบในแสงแดด หลอดไฟ โทรทัศน์ และคอมพิวเตอร์ ซึ่งอย่างหลังคนเราสัมผัสใกล้ชิดมากกว่าอย่างอื่น การใช้คอมพิวเตอร์นานๆก่อให้เกิดปัญหาระคายเคืองเยื่อบุตา เคืองและแสบตา ส่งผลระยะยาวอาจก่อให้เกิดโรคต้อกระจกเร็วกว่าปกติ หรือมีปัญหาประสาทตาเสื่อม
“ทีวีไม่ได้ดูรายละเอียดมากเท่าใช้สายตา เพ่งคอมพิวเตอร์ ใช้นานมีปัญหาต่อสายตาทำให้กล้ามเนื้อตาล้า ปวดศีรษะ อาเจียนถึงขั้นหมดสติ ใช้ติดกันนานเป็นภาวะสายตาสั้นเกิดขึ้นชั่วคราว จริงๆไม่ได้สั้น แต่สายตาเปลี่ยนแปลงชั่วคราว รู้สึกว่าสายตาสั้น”
ปัจจุบัน คอมพิวเตอร์รุ่นใหม่มีระบบกรองรังสี แต่เดิมวิธีการลดรังสีและแสงจ้าจากคอมพิวเตอร์ใช้การติดแผ่นกรองแสงรังสี หรือสวมแว่นกันแดดกรองรังสียูวี ซึ่งสามารถลดปริมาณรังสีและความจ้าของแสงสว่างที่แผ่ออกมาได้ในระดับหนึ่ง เท่านั้น การติดหรือไม่ติดแผ่นกรองแสงจึงมีผลแตกต่างกันไม่มาก เพียงแต่การติดแผ่นกรองแสงช่วยให้ผู้ใช้คอมพิวเตอร์เกิดความสบายใจ คลายความกังวล พร้อมกันนั้นช่วยลดแสงจ้า แสงสะท้อน และไฟฟ้าสถิต ทำให้อาการล้าของสายตาลดลง ต่างประเทศมีการวิจัยและทำการทดลองนำกระบองเพชร หรือตะบองเพชร หรือแคคตัส (cactus) ตั้งหน้าคอมพิวเตอร์เพื่อช่วยลดปัญหาต่างๆอันเกิดจากรังสีที่แผ่ออกมาได้ ในบทความเกี่ยวกับความเจ็บป่วยจากจอคอมพิวเตอร์ของโรเจอร์ (Roger Coghill) ได้อ้างถึงผลวิจัยของสถาบัน Recherches en Geobiologie ของสวิตเซอร์แลนด์และนักวิจัยในอเมริกา ลดรังสีที่ฉายออกมาโดยทดลองนำต้นตะบองเพชรความสูง 40 เซนติเมตรไปตั้งไว้หน้าคอมพิวเตอร์ของลูกจ้างผู้เคยได้รับความเจ็บปวดทุกข์ ทรมานจากอาการปวดหัวและความอ่อนเพลีย
2.แคคตัส ไม้อวบน้ำมีถิ่นกำเนิดมาจากทวีปอเมริกาและแอฟริกา ลำต้นมีรูปร่างอวบสั้น มีน้ำหล่อเลี้ยงอยู่ภายใน มีทั้งแบบมีใบ และแบบเปลี่ยนใบเป็นหนามเพื่อลดการคายน้ำและป้องกันอันตราย ทุกวันพุธและวันพฤหัสบดี บริเวณตลาดนัดจตุจักรเต็มไปด้วยพรรณไม้นานาชนิด มารุต พิเชษฐ์วิทย์ เจ้าของสวนไม้ทราย จำหน่ายแคคตัสและพันธุ์ไม้ทะเลทราย ไม้แปลกและหายาก เล่าให้ถึงความนิยมแคคตัสดูดรังสีหน้าคอมพิวเตอร์ให้ฟังว่า
“ส่วน ใหญ่มาหาซื้อเพื่อนำไปตั้งไว้หน้าคอมพิวเตอร์ดูดรังสี เพิ่งทราบว่าตะบองเพชรดูดรังสีได้ มีผลจากวิจัยจากเมืองนอกว่าหนามของมันเป็นสื่อดูดรังสีจากจอโทรทัศน์หรือ คอมพิวเตอร์ อีกอย่างคิดว่าเพราะเป็นต้นไม้ขนาดเล็กสามารถนำไปตั้งไว้ในบ้าน เพื่อความสวยงาม เหมาะที่จะนำไปตั้งไว้หน้าคอมพิวเตอร์”
รูปทรงและ พันธุ์ของแคคตัสมีมากมาย พันธุ์ที่สามารถดูดรังสีได้คือพันธุ์ที่มีหนาม “แคคตัสมีหลายประเภท ทั้งแบบที่มีหนาม ไม่มีน้ำ มีใบ เพราะฉะนั้นตัวที่ดูดรังสีได้น่าจะมีหนามค่อนข้างมาก หนามเป็นสื่อที่จะดูดรังสี ลักษณะโดยรวมของแคคตัสมีหนามเยอะอยู่แล้ว ถ้ามีหนามมากน่าจะดูดรังสีได้มาก” กระทั่งแคคตัสที่มีหนามก็ยังมีหลายพันธุ์ตั้งไว้ละลานตาให้เลือก อย่างไรก็ตามพันธุ์ที่คนส่วนใหญ่กำลังนิยมมีชื่อว่าถังทอง “ดาวล้อมเดือน" พันธุ์เบสิกดั้งเดิม ภาษาชาวบ้านเรียกว่านแม่ลูกดก ต้นมีหน่อเป็นวงเหมือนมีลูกเยอะๆ พันธุ์พื้นๆที่คนซื้อไปก็มีมะนาวหิน เมโล ยิมโน แต่ที่กำลังนิยมตอนนี้ได้แก่ ถังทอง เป็นไม้ทรงกลมขนาดใหญ่ต้นยิ่งโตยิ่งสวย หนามมีสีทองคลุมรอบต้น โตเต็มที่เส้นผ่าศูนย์กลางเมตรครึ่ง-2 เมตร บ้านเราที่เลี้ยงกันอยู่นิยมขนาด 5 นิ้ว-6 นิ้ว ใช้เวลาปลูก 3-4 ปี” ราคาและความสวยงามเป็นปัจจัยหลักที่คนตัดสินใจเลือกซื้อ “ไม้ตลาดพื้นๆ ต้นเล็กสวยงาม มีดอก ราคาไม่แพงตั้งแต่ 10 บาท 20 บาท ไม่เกิน 100 บาท เกินจากนี้เป็นไม้ของนักเล่น ดูดได้จนกว่าต้นตะบองเพชรจะตาย ผมเคยนำไปวางไว้หน้าคอมพ์คิดว่าน่าจะเป็นเรื่องของความเชื่อมากกว่า จริงๆไม่ได้มีผลดูดให้เห็นกันจะจะขนาดนั้น มีผลบ้างเล็กน้อยทางด้านจิตใจ ตะบองเพชรเป็นต้นไม้ขนาดเล็กสามารถนำไปตั้งไว้ในบ้านเพื่อความสวยงาม เหมาะที่จะนำไปตั้งไว้หน้าคอมพิวเตอร์”
สำหรับจักษุแพทย์ศักดิ์ชัย แสดงความเห็นส่วนตัวว่าการที่ตะบองเพชรสามารถดูด รังสีได้นั้นน่าจะเป็นเพราะว่า “พืชสีเขียวมีคลอโรฟิลล์รับแสงแดดอยู่แล้วในการปรุงอาหาร ตะบองเพชรมีสีเขียวมีโอกาสดูดซับรังสีจากคอมพ์บางส่วน แทนที่จะกระจายให้ผู้ใช้โดยตรงเท่านั้น” ไม่ว่าผลที่ได้จะเป็นอย่างไร บางครั้งการได้มองสีเขียวๆของธรรมชาติ แม้เพียงเสี้ยววินาทีเดียวอาจจะช่วยผ่อนคลายความตึงเครียดของกล้ามเนื้อตา ได้บ้าง มากกว่าการนั่งแช่หน้าคอมพิวเตอร์เป็นเวลานานๆเพียงอย่างเดียว
ที่มา : ข้อมูลจากกองอาชีวอนามัย กรมอนามัย
เว็บไซต์ satori 5.co.uk/word_articles/hrs/terminal_illness_computer_screens.html-Terminal Illness: Computer Screens
เว็บไซด์ http://www.creativeinc.co.uk/em_smog.html
9 อันดับโน้ตบุ๊กเริ่ม"เอ๋อ"ภายใน 3 ปี
ผู้ให้บริการรับประกันเครื่องคอมพิวเตอร์รายใหญ่ได้เปิดเผยข้อมูลเกี่ยวกับ อันดับของผลิตภัณฑ์โน้ตบุ๊กที่มีเปอร์เซ็นต์ความผิดปกติของการทำงาน (malfunction) ภายใน 3 ปี โดยโน้ตบุ๊กที่มีความผิดปกติของเครื่องต่ำสุดได้แก่ Asus ในขณะที่เปอร์เซ็นต์สูงสุดเป็น HP ซึ่งเป็นผู้นำในตลาดโน้ตบุ๊กที่มีผู้ใช้มากที่สุด
SquareTrade ได้ เปิดเผยข้อมูลเกี่ยวกับอัตราความเสียหายของโน้ตบุ๊กภายใน 3 ปี โดยจัดอันดับตามเปอร์เซ็นต์ความเสียหายของเครื่องที่มีการเอาประกันกับ ทางบริษัท ซึ่งผลปรากฎว่า โนัตบุ๊กของ Asus มีเปอร์เซ็นต์ความผิดปกติของการทำงานภายใน 3 ปีต่ำสุดอยู่ที่ 15.6% ตามด้วย Toshiba (15.7%) และ Sony (16.8%) ส่วนโน้ตบุ๊กของ HP มีเปอร์เซ็นต์ความผิดปกติของเครื่องสูงสุดคือ 25.6% อย่างไรก็ตาม โดยเฉลี่ยแล้วพบว่ามากกว่า 31% ของโน้ตบุ๊กทั้งหมดจะมีความผิดปกติภายใน 3 ปีแรก
นอก จากนี้ทางบริษัทยังได้เปิดเผยข้อมูลเกี่ยวกับเน็ตบุ๊ก (Netbook) ด้วย โดยข้อสรุปที่น่าตกใจก็คือ โดยเฉลี่ย 20% ของเน็ตบุ๊กจะมีปัญหาภายในปีแรก ตามมาด้วยโน้ตบุ๊กสำหรับผู้ใช้ระดับกลาง และไฮเอ็นด์
Square Trade กล่าวว่า ผลการวิจัยข้อมูลในครั้งนี้ทางบริษัทได้สุ่มเลือกแลปทอป และเน็ตบุ๊กมากกว่า 30,000 เครื่องที่อยู่ในแผนการรับประกันของทางบริษัท โดยแต่ละแบรนด์ที่สุ่มขึ้นมาจะต้องมีจำนวนอย่างน้อย 1000 เครื่้อง ซึ่งได้แก่ Acer, Apple, Asus, Dell, Gateway, HP, Lenovo, Sony และ Toshiba สำหรับความเสียหายที่เกิดจากอุบัติเหตุ หรือซอฟต์แวร์จะไม่ได้ถูกนับรวมในการจัดทำสถิติครั้งนี้ สนใจรายละเอียดเพิ่มเติม คลิกเข้าไปดูที่ SquareTrade
ข้อมูลจาก: SquareTrade
Disable services เร่งเครื่องให้เต็มที่
ปัญหาเครื่องคอมพิวเตอร์ทำงานช้านั้นผมเชื่อว่าเป็นสิ่งที่หลายๆ คนต้องเคยเจออย่างแน่นอน หรืออาจจะกำลังเจอกันอยู่ หลังจากที่เพิ่งฟอร์แมตเครื่องไปเมื่อปีใหม่ที่ผ่านมาแค่เดือนเดียวเท่านั้น เอง ปัญหานี้ส่วนใหญ่แล้วเกิดจากผู้ใช้งานระบบปฏิบัติการวินโดวส์ซะด้วย นั่นเพราะว่าวินโดวส์ไม่ดีหรือว่าเราไม่ไม่เข้าใจมันกันแน่นะ?
ความอืดที่แลกมาเพื่อความสะดวก
จริงๆ แล้วระบบปฏิบัติการทุกตัวก็คงไม่ได้แตกต่างกันมากในเรื่องของประสิทธิภาพ หรอกครับ เพราะมันก็เป็นซอฟต์แวร์เหมือนๆ กัน มันขึ้นอยู่กับว่าซอฟต์แวร์นั้นถูกพัฒนาขึ้นมาอย่างไร และให้คอมพิวเตอร์ประมวลผลอะไรบ้างเท่านั้นเอง และระบบปฏิบัติการวินโดวส์ก็เป็นตัวอย่างที่ดีในเรื่องของประสิทธิภาพเมื่อ เทียบกับระบบปฏิบัติการตัวอื่นๆ
ถ้าลองไปถามใครต่อใครว่าระบบปฏิบัติ การตัวไหนที่เร็วที่สุด คงไม่มีใครพูดถึงวินโดวส์จริงไหมครับ แล้วถ้าพูดถึงระบบปฏิบัติการที่ใช้งานง่ายและสะดวกที่สุดล่ะ แน่นอนส่วนใหญ่คงหนีไม่พ้นวินโดวส์นั่นเอง ดังนั้นจากจุดนี้เองวินโดวส์ได้รับการออกแบบมาให้ใช้งานได้สะดวกจึงทำให้มัน มีการทำงานที่ค่อนข้างซับซ้อนและมีการทำงานเพื่อเตรียมความพร้อมให้รองรับ การใช้งานด้านต่างๆ กับผู้ใช้ไว้เสมอ ซึ่งบางครั้งก็ต้องยอมรับล่ะครับ ว่าเราก็ไม่ได้ใช้
คุณเคยสังเกตกันบ้างหรือไม่ครับว่าระบบปฏิบัติการ วินโดวส์ที่คุณใช้อยู่นั้นสามารถทำงานได้ดีมาก จะทำโน่น ทำนี่ก็สามารถทำได้ทุกอย่าง ง่ายไปหมด จะติดตั้งโปรแกรม หรือจะใช้งานอุปกรณ์อะไรก็สามารถรองรับได้หมด แล้วคุณคิดว่าความสามารถทั้งหมดจะต้องการโค้ดหรือชุดคำสั่งที่มีความสลับซับ ซ้อนมากเพียงใด และโค้ดคำสั่งเหล่านี้จะต้องใช้การประมวลผลจากซีพียูแค่ไหน
Service ต่างๆ ในวินโดวส์
จริง อยู่ว่าคุณอาจจะไม่ได้ใช้งานฟังก์ชันทั้งหมดที่มันใส่มาในระบบ แต่ว่าของอย่างนี้ก็เลือกไม่ได้หรอกครับ คนที่พัฒนาซอฟต์แวร์ก็ต้องออกแบบให้มีความสมดุลและเอื้ออำนวยให้กับผู้ใช้ ทุกๆ กลุ่ม นั่นจึงเป็นสาเหตุที่ภายในเครื่องของเรามีฟังก์ชันการทำงานที่ถูกเปิดทิ้ง ไว้มากมาย โดยที่เราแทบจะไม่เคยได้ใช้ หรือไม่เคยรู้เลยด้วยซ้ำว่ามีมันอยู่ในระบบด้วย

Service ต่างๆ ที่รันอยู่ในวินโดวส์ ลองเลื่อนแถมลงมาดูน่าจะนับได้ราวๆ ครึ่งร้อย
Service ถือว่าเป็นรูปแบบการทำงานของโปรแกรมภายในวินโดวส์อย่างหนึ่ง โปรแกรมที่อยู่ในกลุ่ม Service นี้จะคอยทำหน้าที่ช่วยเหลือผู้ใช้ในด้านที่มันรับผิดชอบ โดยจะคอยทำงานอยู่เบื้องหลัง จะว่าไปก็เหมือนกับโปรแกรมที่ทำงานในลักษณะ Background นั่นเอง แล้วคุณลองคิดถึงซิครับว่าถ้ามี Service ทำงานอยู่ประมาณ 30 ตัว เครื่องจะช้าลงขนาดไหน ทั้งๆ ที่คุณอาจจะได้ใช้งานมันไม่ถึง 10 ตัวเลยด้วยซ้ำไป
เปิดใช้ Service ให้พอเพียง อย่างเพียงพอ
สมัย นี้เป็นยุคพอเพียงครับ ดังนั้นเราจึงควรจะต้องปิด Service ที่ไม่จำเป็นทิ้ง เพื่อให้คอมพิวเตอร์เอาเวลาที่ต้องไปประมวลผล Service เหล่านี้มาประมวลผลงานที่เราทำจะดีกว่า มาถึงนี้เราจะเข้าไปปิด Service ได้อย่างไร แล้วจะรู้ได้ยังไงว่าตัวไหนใช้บ้าง ไม่ใช้บ้าง เราจะไปดูพร้อมๆ กันเลยครับ
วิธีในการเข้าไปจัดการกับ Service
สำหรับ Service ในวินโดวส์นั้น คุณสามารถที่จะเข้าไปจัดการมันได้โดยมีวิธีการคือไปที่ปุ่ม Start แล้วเลือกคำสั่ง Run จากนั้นพิมพ์ service.msc ลงไปแล้วกดปุ่ม OK หน้าต่าง Service ก็จะรันขึ้นมาครับ โดยในนั้นจะมี Service มากมายในคุณได้ปรับการทำงาน (Startup Type) โดยจะแบ่งรูปแบบการตั้งค่าดังนี้
- Automatic ให้เริ่มทำงานโดยอัตโนมัติทุกครั้งที่คุณเปิดเครื่องและบูตเข้าสู่วินโดวส์
- Manual ไม่ให้เริ่มทำงานเอง แต่จะสามารถสั่งให้หยุดหรือเริ่มการทำงานได้โดยผู้ใช้เอง หรือโปรแกรมบางตัว
- Disable เป็นการปิดการทำงานของ Service ไม่ให้เริ่มการทำงาน

โหมด Startup ของ Service มีอยู่ด้วยกันหลัก 3 แบบแล้วแต่รูปแบบการใช้งาน
Service ไหนปิดได้บ้าง
เนื่อง จาก Service ของระบบวินโดวส์มีอยู่มากมาย บางตัวเป็น Service ของโปรแกรมต่างๆ ที่เราติดตั้งไว้ และบางตัวก็เป็น Service ของระบบเอง ดังนั้นจึงต้องทราบก่อนว่า Service ไหนเป็นของอะไรและจะต้องใช้งานหรือไม่ จึงค่อยตัดสินใจปิดนะครับ เราไปดูกันเลยดีกว่ามี Service อะไรบ้างที่น่าจะปิดกันได้

ใช้คำสั่ง Run แล้วพิมพ์ services.msc เพื่อเข้าสู่หน้าจอ Service

หน้าจอ Service จะมีรายชื่อของ Service ในเครื่องคุณมากมาย

ดับเบิลคลิกที่ชื่อ Service เพื่อตั้งค่าเกี่ยวกับ Service นั้น

คุณสามารถคลิกขวา แล้วสามารถเลือก Start และ Stop เพื่อเริ่มและหยุดการทำงานของ Service ได้ทันที
- AdobeLM Service: เป็น Service ของ Adobe ที่ไม่ได้ใช้ประโยชน์อะไรครับ ถ้าใครมีตัวนี้อยู่ก็ปิดได้เลย
- Alerter: ตัวนี้ถ้าคุณไม่ได้เชื่อมต่อกับระบบเครือข่ายก็สามารถปิดได้เลย
- Application Management: สำหรับตัวนี้ไม่แนะนำให้ปิดครับ แต่ให้เปลี่ยนเป็น Manual แทน
- Automatic Updates: Service สำหรับ Windows Update ครับ ไม่ควรปิด นอกเสียจากว่าคุณจะใช้วิธีการอัพเดตแบบ Offline อย่างโปรแกรม AutoPatcher แทนครับ
- ClipBook: เป็นตัวสำหรับแชร์บางอย่างบนเครือข่าย ส่วนใหญ่ไม่ได้ใช้อยู่แล้ว ปิดซะ
- Computer Browser: ปิดอีกตัวถ้าไม่ได้ต่อกับเครือข่ายเหมือนกัน เพราะมันไว้สำหรับเข้าไปดึงไฟล์จากเครื่องอื่น
- Cryptographic Services: ตัวนี้เป็นการเข้ารหัส ถ้าไม่แน่ใจว่าจำเป็นไหมก็ตั้งไว้เป็น Manual ครับ
- Distributed Transaction Service: ตั้งค่าไว้เป็น Manual
- DNS Client: ตัวนี้เปลี่ยนเป็น Manual ไปก็ได้ครับถ้าไม่ได้เชื่อมต่อกับเครือข่าย
- Error Reporting Service: เวลามีโปรแกรมแฮงก์แล้วให้กดปุ่ม Don’t Sent ก็เพราะเจ้า Service ตัวนี้แหละครับ ดังนั้นปิดมันไปเลย
- Fast User Switching Compatibility: สำหรับเครื่องที่มีแรมน้อยปิดไปเลยดีกว่าครับ เพราะ Fast User Switching มีไว้สำหรับการสลับการทำงานของ User โดยไม่ต้อง Logout ก่อน ถ้าคุณมีหรือใช้แค่ User เดียวอยู่แล้วก็ปิดไปเลยครับ
- FTP Publishing: ถ้าไม่ได้ใช้ FTP ก็ปิดได้เลยครับ
- Help and Support: ถ้าคุณไม่เคยใช้ Help ของ Windows เลย (ซึ่งส่วนใหญ่ก็ไม่ได้ใช้) ปิดไปเลยดีกว่าครับ
- HTTP SSL: ตั้งไว้เป็น Manual ครับ เผื่อต้องใช้เวลาเข้าเว็บที่มี Secure Login อย่างเว็บ E-Banking
- Human Interface Device Access: ถ้าคุณไม่ได้ใช้ Hot-key หรือ remote system ก็ปิดไปก็ได้ครับ
- IMAPI CD-Burning COM Service: Service สำหรับคนที่ใช้ไดรฟ์เขียนแผ่น CD/DVD ไม่ควรปิด แต่ตั้งไว้เป็น Manual จะดีกว่า เพื่อประหยัดเมมโมรี
- Indexing Service: ตัวนี้เป็น Service ที่กินทรัพยากรสูงมาก สำหรับทำ Index ในการค้นหาข้อมูลในเครื่อง ดังนั้นถ้าคุณไม่ได้ใช้ฟังก์ชันค้นหาของวินโดวส์เลย ก็ปิดมันไปได้เลย เครื่องจะเร็วขึ้นอีกเยอะ
- InstallDriver Table Manager: ตัวนี้ปิดไปได้เลยเหมือนกันครับ ไม่ส่งผลต่อการทำงาน
- IPSEC Services: ตั้งไว้เป็น Manual ดีกว่า
- Windows Messenger: ถ้าคุณไม่ได้ใช้ Windows Messenger (ไม่ใช่ MSN Messenger หรือ Windows Live Messenger นะครับ) ก็รีบปิดไปเลยครับ เพราะมันกินแรมเยอะมาก
- MS Software Shadow Copy Provider: อันนี้ตั้งค่าให้เป็น Manual ครับ
- Net Logon: อันนี้เปิดได้เลยครับถ้าไม่ได้เชื่อมต่อระบบเครือข่าย
- NetMeeting Remote Desktop Sharing: สำหรับผู้ใช้ทั่วไปที่ไม่ได้ใช้ Remote Desktop อยู่แล้วก็ปิด Service นี้ไปได้เลยครับ
- Network Provisioning Service: ถ้าไม่ได้เชื่อมต่อกับเครือข่ายก็ปิดอีกเหมือนกัน
- NT LM Security Support Provider: ปิดไปได้อีก 1 ตัวเลยครับ
- NVIDIA Display Driver Service: สำหรับคนใช้การ์ดจอ nVidia แล้วไม่ได้เปิดใช้ nVidia Desktop ก็ปิดดีกว่าครับ
- Office Source Engine: ตัวนี้ปิดไปได้อีกเหมือนกัน ใช้ในกรณีที่ MS Office ของคุณมีปัญหาแล้วต้องการซ่อมแซมไฟล์ระบบ ซึ่งคุณสามารถใช้แผ่น CD ติดตั้งที่มีอยู่มาแทนได้อยู่แล้ว
- Portable Media Serial Number Service: ตัวนี้ตั้งไว้เป็น Manual ครับเพราะเราน่าจะใช้สื่อแบบพกพากันบ่อยอยู่แล้ว
- Print Spooler: ถ้าคุณไม่ได้มีพรินเตอร์ก็ปิดไปได้อีกแล้ว
- Protected Storage: ปิดไปเลยครับ ถ้าคุณไม่ได้ให้คนแปลกหน้ามานั่งเครื่องคุณอยู่แล้ว
- Remote Desktop Help Session Manager: เป็นอีกหนึ่งตัวที่ถ้าคุณไม่ได้ใช้ Remote Desktop ก็ปิดไปจะดีกว่า
- Remote Procedure Call Locator: อันนี้ให้ตั้งไว้เป็น Manual ครับ
- Remote Registry: รีบปิดไปเลยครับ Service นี้ ถ้าเปิดไว้อาจจะเป็นภัยในภายหลังได้
- Removable Storage: ตัวนี้ไม่ควรปิดครับเพราะเราใช้พวกแฟลชไดรฟ์อยู่แล้ว อย่างดีก็แค่ตั้งไว้เป็น Manual ครับ
- Routing and Remote Access: อันนี้ให้ตั้งเป็น Manual ครับ
- Secondary Logon: ไม่ค่อยมีประโยชน์ครับ ปิดไปได้เลย หรือถ้าไม่แน่ใจก็ปรับเป็น Manual
- Security Accounts Manager: ปิดไปเลยก็ได้ครับไม่ได้ใช้อยู่แล้วนอกจากจะใช้การเข้ารหัสบน NTFS
- Security Center: อันนี้ก็ปิดไปด้วยก็ได้ครับ กินทรัพยากรเครื่องไปเปล่าๆ
- Server: ถ้าคุณไม่ได้ต่อกับเครือข่ายก็ปิดไปอีกตัวหนึ่งครับ
- Smart Card: ไม่มีค่อยมีใครใช้ Smart Card กับเครื่องที่บ้านใช่ไหมครับ ดังนั้นปิดไปเถอะ
- SSDP Discovery Service: ใช้สำหรับรองรับอุปกรณ์เครือข่ายแบบ UPnP ดังนั้นไม่มีก็ปิดครับ
- Task Scheduler: ถ้าคุณไม่ได้ตั้งการทำงานอะไรไว้ที่ Task Scheduler อย่างสแกนดิสก์ หรือจัดเรียงข้อมูลก็ปิดครับ
- TCP/IP NetBIOS Helper: ตั้งไว้เป็น Manual ครับตัวนี้
- Telnet: ถ้าคุณเป็นผู้ใช้ตามบ้าน Telnet คงไม่ใช้ ดังนั้นปิดครับ แต่ถ้าคุณชอบซนหน่อยอาจจะตั้งเป็น Manual ก็ได้
- Terminal Services: ถ้าคุณไม่ใช้ Remote Desktop ก็ปิดไปอีกเหมือนกัน
- Uninterrupted Power Supply: ปิดไปได้เลยครับถ้าคุณไม่ได้ต่อ UPS เข้ากับคอมพิวเตอร์ผ่าน COM Port
- Universal Plug and Play Device Host: อันนี้ปิดไม่ได้ครับ แต่ตั้งให้เป็น Manual ได้
- User Privilege Service: อันนี้ให้ตั้งเป็น Manual ครับ
- Volume Shadow Copy: ปิดไปได้เลยครับถ้าคุณไม่ได้ใช้ System Restore ของวินโดวส์
- Windows Firewall/Internet Connection Sharing (ICS): อันนี้จะเปิดไว้ก็ได้ครับ แต่ถ้าคุณมีซอฟต์แวร์ไฟร์วอลล์อยู่แล้วมันจะซ้ำซ้อนกันเล็กน้อย ดังนั้นปิดดีกว่า (ถ้าคุณมีซอฟต์แวร์ไฟร์วอลล์นะ)
- Windows Image Acquisition (WIA): ใช้สำหรับดึงภาพออกจากกล้องดิจิตอลและสแกนเนอร์ ปิดถ้าไม่ได้ใช้
- Windows Media Connect: ถ้าคุณไม่ได้มีเครื่องเล่น MP3 ที่รองรับการ Sync ข้อมูลกับ WMP ได้ก็ปิดไปได้เลยครับ
- Windows Media Connect (WMC) Helper: ปิดตัวนี้ด้วยครับ มันสัมพันธ์กับตัวข้างบน
- Windows Time: ถ้าไม่ได้ใช้ระบบตั้งเวลากับ Server ก็ไม่ต้องใช้ครับ
- Wireless Zero Configuration: ปิดไปถ้าไม่ได้ใช้เครือข่ายไร้สาย
- WMI Performance Adapters: อันนี้ก็ปิดได้ครับ สำหรับการใช้งานทั่วไป
- Workstation: ปิด Service อันนี้ด้วยครับถ้าคุณไม่ได้เชื่อมต่อกับเครือข่าย
ข้อควรระวัง
การ แก้ไขการตั้งค่า Service ถือว่าเป็นเรื่องที่มีความเสี่ยงสูงครับ ถ้าคุณปิด Service ที่สำคัญกับระบบอาจจะทำให้การทำงานบางอย่างไม่สามารถทำงานได้หรือส่งผลเสีย หายต่อระบบ ดังนั้นควรอ่านรายละเอียดของ Service แต่ละตัวให้ดีเสียก่อน และถ้าไม่แน่ใจจริงๆ ก็อย่างไปปรับมัน หรือปรับเป็น Manual แทนที่ปิด เพื่อลดความเสี่ยงลง

แต่ละ Service จะมีคำอธิบายอยู่ข้างๆ ด้วย ก่อนปรับแต่ควรทำความเข้าใจว่า Service นั้นทำหน้าที่อะไร และจำเป็นต้องใช้หรือไม่
สรุป
จะ เห็นได้ว่ามี Service ที่บางครั้งเราไม่ได้ใช้งานเลย หรือนานๆ ใช้ทีอยู่มากมายในเครื่องเรา ซึ่งสิ่งเหล่านี้ทำให้สิ้นเปลืองทรัพยากรของเครื่องไปโดยเปล่าประโยชน์ โดยเฉพาะคนที่ใช้คอมพิวเตอร์โดยไม่ได้เชื่อมต่อกับระบบเครือข่ายจะเห็นว่ามี Service ที่ไม่ได้ใช้อยู่เป็นจำนวนมากเลย
ก็ถือว่าเป็นทางเลือกอีก หนึ่งทางสำหรับคนที่ต้องการเพิ่มความเร็วให้กับเครื่องคอมพิวเตอร์ แน่นอนว่ามันอาจจะมีประโยชน์มากๆ แต่นั่นก็หมายความว่าคุณจะต้องเสียความสามารถบางอย่างของวินโดวส์ไปด้วยใน ปิดแต่ละ Service หรือว่าถ้าตั้งเป็น Manual พอมีการใช้งานทีหนึ่งก็ต้องเสียเวลามารัน Service อีกอยู่ดี ดังนั้นได้อย่างก็ต้องเสียอย่างครับ แต่สำหรับคนที่รู้อยู่แล้วว่าตัวเองต้องใช้งานอะไรบ้างก็สามารถปิดส่วนที่ตน เองไม่ใช้งานจริงๆ และปรับเป็น Manual ในส่วนที่ใช้งานนานๆ ทีได้ เพียงแค่นี้ก็น่าจะเพิ่มความเร็วให้กับเครื่องคอมพิวเตอร์ได้อีกไม่มากก็ น้อยล่ะครับ
ดู hi5 คนอื่นปิดไม่ให้ดูได้ง่ายๆ
เพียงเเค่เข้าไปที่เว็บ http://www.lullar.com/ เเล้วพิม http://www.hi5.com/friend/profile/displayProfile.do?userid=87325080 <--- เปลี่ยนไปตาม id ที่เราเขาไม่ได้ลองดู
แจกโปรแกรม Hiew v7.26 และ w32dsm v10
เป็นโปรเเกรม crack ลองหัดดูครับ
http://yohoo039.diinoweb.com/files/My%20WebDrop/program_crack/
การสร้างหมายเลขบัตรประชาชน ( สมัครเกมส์ )
การโกงรหัสบัตรประชาชน โดยไม่ใช้โปรแกรมเพื่อกรอกหรือสมัครเกม-และอื่นๆโดยใช้การคำนวณด้วยตัวเลขง่ายๆ
สมมุติ ว่าเราจะสมัครเล่นเกมโดยใช้แบบสอบถามให้เรากรอก ปัญหาที่พบมากคือ รหัสบัตรประชาชน ซึ่งใช้ซ้ำกันไม่ได้ และเราอาจจะจำไม่ได้ด้วยว่ารหัสของเรานั้นคือรหัสอะไร
วิธีโกง
หารหัสบัตรประชาชนต้นแบบซึ่งกรอกไปอาจจะใช้ไม่ได้หรือมีคนซ้ำก็ได้13หลัก เช่น
1103100212425
2.โกงให้4ตัวแรกคือ
1103100212425
ให้บวกกันได้เท่ากับหลักที่13เช่น
1+1+0+3=5
ซึ่งบวกกันแล้วได้5เท่ากันกับหลักที่13คือ5
1103100212425
และให้หลักที่6-7เป็นเลข0ตลอด[อาจจะเป็นหลักที่8ก็ได้ เช่น
4105200099392
4100100027620
3103500074417
4108800078542
4108200089110
ซึ่ง ตัวเลขหลักที่5-6-7-8-9-10-11-12คือ100212425 สามารถเปลื่ยนไปเป็นเลขอะไรก็ได้ไม่จำกัดแต่ให้เลขทั้ง13หลักอยู่ในข้อ บังคับอย่างทีบอกไว้ในตอนต้น
วิธีที่ง่ายกว่าคือใช้โปรแกรมโกงรหัสบัตรประชาชนที่มีชื่อว่า TSSN [หาดาวโหลดได้ง่ายมาก]
ซึ่งโอกาสโกงสำเร็จมีน้อยกว่าการคำนวณเพราะการให้โปรแกรม TSSN โกงนั้นมีคนใช้มากแล้ว
ซึ่งการคำนวณของโปรแกรมหลักที่1นั้นมีแค่3กับ4และไม่รองรับตัวเลขรหัสแบบใหม่ซึ่งนำหน้าด้วย1
วิธีเช็ค คนที่ใช้ netcut + โหลด bit
ลองทำดูนะครับ
โปรแกรม wireshark เป็นโปรแกรม network sniffer ตัวหนึ่ง
http://www.wireshark.org <<< Load Program
เอาล่ะมาพูดถึงวิธีเช็คกัน
เมื่อเปิด wireshark ขึ้นมาให้ทำตามนี้ครับ
เรา จะเห็นช่องว่างชื่อ Filter: ให้ใส่ !ip.addr==เบอร์ IP ของเครื่องเรา , เช่นเครื่องผมเป็น IP 192.168.2.24 ก็ใส่เป็น !ip.addr==192.168.2.24 จากนั้นกด apply
ขออธิบายถึงความหมายของ filter ตัวนี้นะครับ ถ้าเราใส่ไปว่า ip.addr==Ip ของเรา สิ่งที่จะได้คือมันจะแสดงข้อมูลที่ Ip ของเราทำการ รับ/ส่งอยู่
แต่ถ้าเราใส่ ! ลงไปข้างหน้าจะหมายถึง ให้แสดงข้อมูลของ Ip อื่นที่ไม่ใช่ของเราที่กำลัง รับ/ส่งข้อมูลอยู่ใน LAN
หลัง จากนั้นกดปุ่ม Capture -> Interface แล้วให้เราดูว่า Interface ไหนที่มี traffic วิ่งอยู่ให้เรากดปุ่ม start ที่ interface นั้นครับ
จากนั้นจะมีหน้าต่างเล็กๆ เด้งขึ้นมาให้ปล่อยไว้ซักพัก แล้วดูว่าช่องไหนที่วิ่งเยอะๆ
ถ้าช่อง arp ของเครื่องในวง LAN เครื่องใดเครื่องหนึ่งเยอะผิดปรกติ
กว่าทุกๆเครื่อง เป็นไปได้ว่าเค้าใช้ netcut อยู่
ถ้าช่อง UDP ของเครื่องในวง LAN เครื่องใดเครื่องหนึ่งเยอะผิดปรกติ
กว่าทุกๆเครื่อง เป็นไปได้ว่าเค้ากำลังโหลด bit อยู่
ง่ายๆ ใครอยากลองเช็คลองดูครับไม่อยาก
20 ไวรัสที่ถูกบันทึกไว้ในประวัติศาสตร์
20 อันดับไวรัสที่ถูกบันทึกไว้ในประวัติศาสตร์
1.CREEPER (1971) โปรแกรมหนอนอินเตอร์เน็ตตัวแรกเกิดขึ้นเมื่อวันที่ 10 ธันวาคม ในคอมพิวเตอร์ที่ใช้ระบบปฏิบัติการ TOPS TEN
2.ELK CLONER (1985) ไวรัสคอมพิวเตอร์ส่วนบุคคลตัวแรกที่เกิดกับ Apple IIe เป็นผลงานของเด็กนักเรียนระดับมัธยมศึกษา (เกรด 9)
3.THE INTERNET WORM (1985) เขียนโดยบุคลากรในมหาวิทยาลัยคอร์เนลล์ซึ่งมีผลต่อการใช้งานอินเตอร์เน็ต
4.PAKISTANI BRAIN (1988) ไวรัสตัวแรกที่ติดกับคอมพิวเตอร์พีซีไอบีเอ็ม เขียนโดยสองพี่น้องจากปากีสถาน ถือเป็นไวรัสตัวแรกที่สื่อให้ความสนใจอย่างแพร่หลาย
5.JERUSALEM FAMILY (1990) มีสายพันธุ์ที่แตกต่างกันประมาณ 50 สายพันธุ์ เชื่อกันว่ามีต้นกำเนิดมาจากมหาวิทยาลัยเยรูซาเล็ม
6.STONED (1989) ไวรัสที่แพร่ระบาดหนักที่สุดช่วงสิบปีแรก ติดเชื้อในส่วนบูตระบบ /.mbr ส่งผลให้รีบูตระบบหลายครั้งและยังแสดงข้อความว่า "your computer is now stoned"
7.DARK AVENGER MUTATION ENGINE (1990) เขียนเมื่อปี 1988 แต่นำไปใช้ครั้งแรกต้นปี 1990 เช่นเดียวกับไวรัส POGUE และ COFFEESHOP กลไกการกลายพันธุ์ได้หลากหลายรูปแบบของไวรัสตัวนี้ ทำให้ไวรัสสามารถทำงานได้ตลอดเวลา
8.MICHEANGELO (1992) สายพันธุ์หนึ่งของ STONED ความสามารถทำลายล้างสูง โดยวันที่ 6 มีนาคม ไวรัสตัวนี้จะลบ 100 เซ็คเตอร์แรกของฮาร์ดไดรฟ์ให้ใช้งานไม่ได้
9.WORLD CONCEPT (1995) ไวรัส Microsoft Word Macro ตัวแรกที่แพร่กระจายสู่โลกภายนอก โดยมีการแอบใส่ข้อความไว้ว่า "That"s enough to prove my point" ถือเป็นการเปิดศักราชใหม่ในยุคที่สองของไวรัสคอมพิวเตอร์ และที่สำคัญเป็นไวรัสคอมพิวเตอร์ที่เกิดจากแฮกเกอร์ซึ่งมีทักษะน้อยมาก
10.CIH/CHERNOBYL (1998) ไวรัส Chernobyl เป็นไวรัสทำลายล้างมากที่สุดเท่าที่เคยพบ เริ่มปฏิบัติการทำลายล้างโดยอาศัยเงื่อนไข คือ เมื่อปฏิทินในเครื่องคอมพิวเตอร์ตรงกับวันที่ 26 ในทุกๆ เดือน สามารถทำลายข้อมูลในฮาร์ดดิสก์ และทำลายข้อมูลการบูตที่เก็บอยู่ในไบออส โดยแฟลชไบออสด้วยข้อมูลขยะส่งผลให้ข้อมูลต่างๆ ที่เคยแสดงตอนบูตเครื่องกลายเป็นหน้าว่างๆ และไม่สามารถเรียกขึ้นมาใช้งานได้อีกต่อไป
11.MELISSA (1999) ไวรัสสำคัญตัวแรกที่แพร่ระบาดผ่านอี-เมล และเป็นการเริ่มต้นของยุคไวรัสอินเตอร์เน็ตอย่างแท้จริง แม้ Melissa ไม่ได้มีวัตถุประสงค์เพื่อการทำลาย แต่ก่อให้เกิดความรำคาญแก่ผู้ใช้เนื่องจากจะทำให้กล่องรับอี-เมลเต็มในทุก ที่ที่เกิดการติดเชื้อ
12.LOVEBUG (2001) หนอนอี-เมลที่ได้รับความนิยมสูงสุด เป็นรูปแบบของการใช้ชุมชนเครือข่ายสังคมออนไลน์ให้เป็นประโยชน์
13.Code RED (2001) ตั้งชื่อตามเครื่องดื่มที่มีคาเฟอีนสูงที่ได้รับความนิยม ไวรัสเครือข่ายตัวนี้จะอาศัยอยู่ในคอมพิวเตอร์ที่มีช่องโหว่ความปลอดภัย และทำการแพร่ระบาดด้วยตัวเอง
14.NIMDA (2001) เรียกกันว่า "Swiss Army Knife" หรือมีดอเนกประสงค์ของไวรัส ซึ่งจะใช้หลายวิธีในการเข้าสู่เครือข่าย ไม่ว่าจะเป็นหน่วยความจำล้นอี-เมล การใช้เครือข่ายร่วมกัน และวิธีการอื่นๆ อีกเป็นสิบวิธี
15.BAGEL/NETSKY (2004) เป็นไวรัสที่ออกแบบมาโดยมีความสามารถเทียบเคียงกัน และต่อสู้กันเอง แต่ละตัวสร้างสายพันธุ์ออกมาอีกนับร้อยสายพันธุ์ และใช้เทคโนโลยีใหม่ๆ ซึ่งประสบความสำเร็จในการแพร่ระบาดอย่างมาก หนอนทั้งสองตัวนี้ติดอยู่ในกระแสข่าวตลอดทั้งปี
16.BOTNETS (2004) นักรบซอมบี้ในโลกอินเตอร์เน็ตเหล่านี้ช่วยงานอาชญากรไซเบอร์ด้วยการสะสมกำลังพลคอมพิ
วเตอร์ ที่ติดเชื้ออย่างไม่มีวันสิ้นสุด โดยอาชญากรไซเบอร์จะสามารถกำหนดค่าใหม่ให้กับคอมพิวเตอร์ในเครือข่ายได้ เพื่อให้ส่งต่อสแปม เพิ่มเหยื่อติดเชื้อ และขโมยข้อมูล
17.ZOTOB (2005) หนอนตัวนี้มีผลเฉพาะกับระบบ Windows 2000 ที่ไม่ได้ติดตั้งโปรแกรมซ่อมแซม แต่ความสามารถที่โดดเด่น เข้าควบคุมไซต์ของสื่อรายใหญ่หลายแห่ง รวมทั้งซีเอ็นเอ็น และนิวยอร์ก ไทม์ส ด้วย
18.ROOTKITS (2005) หนึ่งในเครื่องมือที่ได้รับความนิยมสูงสุดในโลกของโค้ดที่เป็นอันตราย ซึ่งถูกใช้เพื่อทำให้มัลแวร์อื่นสามารถซ่อนตัวอยู่ในคอมพิวเตอร์ได้ โดยมัลแวร์ที่ซ่อนตัวอยู่จะทำงานที่เป็นอันตรายอย่างลับๆ
19.STORM WORM (2007) ไวรัสลวงที่ที่เกิดขึ้นซ้ำนับพันๆ ครั้ง และในท้ายที่สุดก็จะสร้างบ็อตเน็ตที่มีขนาดใหญ่ที่สุดในโลก โดยเชื่อว่ามีคอมพิวเตอร์ที่ติดเชื้อในเวลาเดียวกันมากกว่า 15 ล้านเครื่อง และอยู่ภายใต้การควบคุมของอาชญกรใต้ดิน
20.ITALIAN JOB (2007) ไม่ใช่มัลแวร์ที่ใช้เครื่องมือเดี่ยวๆ แต่เป็นการโจมตีร่วมกันโดยใช้ชุดเครื่องมือที่จัดเตรียมไว้ล่วงหน้าหรือ รู้จักว่า MPACK เพื่อสร้างมัลแวร์รุ่นใหม่เพื่อการขโมยข้อมูลขึ้นมา และมีเว็บไซต์กว่าหมื่นแห่งตกเป็นเหยื่อ
คำสั่ง DOS เกี่ยวกับ network
การใช้คำสั่ง ping ในการตรวจสอบระบบเครือข่าย
การตรวจสอบระบบเครือ ข่ายอย่างง่าย สามารถที่จะทำได้โดยใช้คำสั่ง ping ซึ่งจะเป็นคำสั่งที่มีอยู่แล้วในระบบปฏิบัติการ Windows และ Linux เพียงแต่จะมีรูปแบบการใช้งานคำสั่งที่แตกต่างกัน
รูปแบบคำสั่ง ping บนระบบปฏิบัติการวินโดวส์
C:\WINDOWS>ping
การ ใช้งานคำสั่ง ping ทั่วไปจะใช้คำสั่ง คือ ping ไอพีแอดเดรส เช่น ping 202.155.25.66 ping 100.10.15.20 หรือ อาจจะใช้คำสั่ง ping ไปยังชื่อโดเมนปลายทางก็ได้ เช่น ping www.yahoo.com หรือ ping www.geocity.com เมื่อใช้งานคำสั่งนี้ โปรแกรมจะส่งแพ็คเก็ตขนาด 32 ไบต์ออกไป 3 ครั้งแล้วรายงานผลกลับมา ซึ่งสามารถใช้ออพชั่นในการเปลี่ยนขนาดของแพ็คเก็ตหรือจำนวนครั้งของการส่ง ได้
ตัวอย่างการใช้งานออพชั่นต่างๆ ของโปรแกรม ping
ping -t 10.0.20.15 เป็นการกำหนดให้ใช้คำสั่ง ping ไปยังเป้าหมายเรื่อยๆไม่มีการหยุดจนกว่าผู้ใช้คำสั่ง ping จะกดปุ่ม Ctrl + C เพื่อยกเลิกการ ping หรือ กด Ctrl + Break เพื่อหยุด
ping -n 300 10.0.50.12 โปรแกรมจะทำการ ping ไปยังเครื่อง 10.0.50.12 จำนวน 300 ครั้งแล้วหยุดเอง
การรายงานข้อผิดพลาดของคำสั่ง ping
เมื่อ คำสั่ง ping ทำงานแล้วไม่ว่าระบบเครือข่ายจะสามารถเชื่อมต่อได้หรือไม่ก็ตาม คำสั่ง ping ก็จะรายงานผลการใช้งานออกมา เมื่อไม่สามารถติดต่อกับเครือข่ายได้จะมีรายงานผลดังนี้
1.Request time out
ข้อ ผิดพลาดนี้ หมายความว่า เมื่อคำสั่ง ping ส่งแพ็คเกจ ไปยังเครื่องปลายทางแล้วเครื่องปลายทางไม่ตอบกลับมาภายในเวลาที่กำหนด ปัญหาที่พบส่วนใหญ่จะมีดังนี้
- เครื่องปลายทางไม่ได้เปิดอยู่
- ระบบเครือข่ายช้ามาก ไม่สามารถตอบรับการ ping ได้ภายในเวลาที่กำหนด
- ระบบเครือข่ายมีปัญหาไม่สามารถติดต่อกับเครื่องปลายทางได้
- เครื่องปลายทางทำงานหนักมากไม่สามารถตอบรับการ ping ได้ทัน
2. No route to host
ข้อผิดพลาดนี้เกิดจาก ความผิดพลาดของ เราติ้งเทเบิล ปัญหาที่พบบ่อยก็คือ
- ไม่มีการระบุดีฟอล์ตเราติ้งเทเบิลหรือไม่มีการระบุเกตเวย์
- ไม่มีการระบุเส้นทางที่จะส่งข้อมูลไปยังเครื่องปลายทาง
- โมเด็มหลุดหรือสายแลนหลุดแล้วทำให้ดีฟอล์ตเทเบิลหายไป
3. Host unknown
ข้อ ผิดพลาดนี้เกิดจากการที่เราสั่งให้ ping เป็นชื่อเครื่องคอมพิวเตอร์แล้ว เครื่องคอมพิวเตอร์ไม่สามารถ เปลี่ยนชื่อเครื่องคอมพิวเตอร์ให้เป็นไอพีแอดเดรสได้
'nslookup' สามารถใช้เพื่อ Reverse DNS lookup
ดังนั้นถ้าคุณมีเครื่องคอมพิวเตอร์ที่ใช้ระบบปฏิบัติการยูนิกซ์หรือคุณสามารถใช้งานมันได้
ขั้นแรกคุณต้องหาว่าคำสั่ง nslookup อยู่ตรงไหนโดยการใช้คำสั่งต่อไปนี้:
$>nslookup IP Address
เราพิมพ์ IP แอดเดรสลงไป ในที่นี้เราพิมพ์ 203.94.12.01
(ซึ่งเป็น IP ที่ผมต้องการหา)
$>nslookup 203.94.12.01
คุณ จะเห็นผลลัพธ์ออกมาเป็น: mail2.nol.net.in ในตอนนี้ถ้าคุณดูที่ชื่อ hostname ที่เปลี่ยนมาจาก***พีแอดเดรสอย่างตั้งใจ จะเห็นได้ว่าส่วนหลังสุดจะบอกถึง ประเทศที่ระบบนั้นตั้งอยู่ จากตัวอย่างคุณเห็น '.in' ซึ่งบอกว่าระบบนี้อยู่ในประเทศอินเดีย ทุกประเทศมีรหัสประเทศของตัวเองซึ่งจะเห็นได้บ่อยมากกว่าชื่อท้ายสุดที่ไม่ ใช่รหัสประเทศ วิธีนี้สามารถใช้เพื่อค้นหาว่าคน ๆ นั้นอยู่ในประเทศใหน
ผู้ใช้วินโดวส์สามารถตามรอยของ IP โดยการพิมพ์คำสั่ง tracert
C:\windows>tracert IP หรือ Hostname
สำหรับวิธีใช้คำสั่งนี้ พิมพ์ว่า: 'tracert' ที่ดอสพรอมพ์
ต่อมาเรามาดูที่ผลที่ได้เมื่อผมตามรอย***พีของผมเอง โปรดสังเกตว่าผมอยู่ที่เมืองนิวเดลลีในอินเดีย ให้ดูชื่อของ hostname
อย่างละเอียด แล้วคุณจะพบว่ามันได้ เปิดเผยถึงเมืองต่าง ๆ ที่แพ็คเกตผ่าน
C:\windows>tracert 203.94.12.54
Tracing route to 203.94.12.54 over a maximum of 30 hops
1 abc.netzero.com (232.61.41.251) 2 ms 1 ms 1 ms
2 xyz.Netzero.com (232.61.41.0) 5 ms 5 ms 5 ms
3 232.61.41.10 (232.61.41.251) 9 ms 11 ms 13 ms
4 we21.spectranet.com (196.01.83.12) 535 ms 549 ms 513 ms
5 isp.net.ny (196.23.0.0) 562 ms 596 ms 600 ms
6 196.23.0.25 (196.23.0.25) 1195 ms1204 ms
7 backbone.isp.ny (198.87.12.11) 1208 ms1216 ms1233 ms
8 asianet.com (202.12.32.10) 1210 ms1239 ms1211 ms
9 south.asinet.com (202.10.10.10) 1069 ms1087 ms1122 ms
10 backbone.vsnl.net.in (203.98.46.01) 1064 ms1109 ms1061 ms
11 newdelhi-01.backbone.vsnl.net.in (203.102.46.01) 1185 ms1146 ms1203 ms
12 newdelhi-00.backbone.vsnl.net.in (203.102.46.02) ms1159 ms1073 ms
13 mtnl.net.in (203.194.56.00) 1052 ms 642 ms 658 ms
ผลลัพธ์ข้างบนแสดงให้เราเห็นถึงเส้นทางที่ข้อมูลได้เดินทางผ่านไปดังนี้:
Netzero (***เอสพีที่ส่งข้อมูลออกไป) ---> Spectranet (A Backbone Provider) ----->New York ISP --->New York Backbone -> Asia --> South Asia -> India Backbone --> New Delhi Backbone--> Another router in New Delhi Backbone ---> New Delhi ISP
แสดงให้เห็นถึงสถานที่อยู่ของผมจริง ๆ ที่เป็น: นิวเดลลี, อินเดีย, เอเชียใต้
บางครั้งการใช้คำสั่ง 'tracert' โดยใช้***พี ไม่ได้ให้ข้อมูลที่เป็นประโยชน์เลย คุณเห็นจากตัวอย่างข้างบนว่า hostname
ได้ บอกถึงชื่อเมืองหรือประเทศที่ระบบนั้นตั้งอยู่ อย่างไรก็ตาม ในบางครั้งชื่อ hostname แทบจะไม่ได้บอกอะไรที่เป็นประโยชน์เลย สมมติว่าการตามรอยจบลงที่ hostname abc.com จะทำให้ไม่ชัดเจนและไม่ให้ร่องรอยที่ให้ค้นหาได้เลยว่า ระบบนั้นอยู่ที่ไหน
tracert << ตรวจสอบการเดินทางของแพ็กเก็จ
telnet << ที่จริงใช้ในการ telnet ไปควบคุมเครื่อง แต่ผมใช้ตรวจสอบการเปิด-ปิดพอร์ตเครื่องปลายทาง(ประโยชน์อีกอย่าง เผื่อติดไฟร์วอล)
route << ตรวจสอบตาราง routing table
ipconfig << ตรวจสอบ ip address
เทคนิคที่ทำให้เครื่องคอมเราเร็วขึ้น
เทคนิคที่ทำให้เครื่องคอมเราเร็วขึ้น
เทคนิคไม่ลับ เพื่อให้เครื่องคอมพิวเตอร์ของคุณทำงานได้เร็วที่สุด
ประกอบด้วยการแก้ไฟล์ msdos.sys system.ini และ การปรับแต่งอื่น ๆ เพื่อเพิ่มความเร็วให้สุด ๆ ไปเลย
1. เริ่มต้นด้วยการเร่งความเร็วในการ startup ด้วย การลดจำนวนโปรแกรมที่เรียกออกมาเวลาเปิดเครื่อง
- คลิก start --> run พิมพ์ msconfig ไปที่แถบ startup จะมีรายชื่อโปรแกรมต่าง ๆ ออกมา
ให้ดูว่าโปรแกรมตัวไหนที่เราไม่ต้องการ หรือไม่จำเป็นต้องใช้ก็ให้เอาเครื่องหมายถูกออกไปนะ
แล้วก็คลิก OK แล้วก็ restart เครื่องใหม่
(ตัวอย่าง โปรแกรมที่เอาออกได้ เช่น Mirabilis ICQ, Winamp Agent, Real tray, Microsoft find fast, Office startup เป็นต้น
** สิ่งที่ต้องระวัง และ ห้าม เอาออกไป เช่น internat.exe, ScanRegistry, TaskMonitor, Systemtray, LoadPowerProfile และก็ driver ของ โมเด็ม หรือ อุปกรณ์อื่น ๆ เป็นต้น )
2. แก้ไขไฟล์ msdos.sys ให้ boot ได้เร็วขึ้น
- ทำได้โดยเปิด Windows Explorer ไปที่ drive C: แล้วก็หาไฟล์ msdos.sys ( หากหาไม่เจอ ให้ไปคลิกที่ View --> Folder Option แล้วมองหาคำว่า Show all files )
- คลิกขวาที่ msdos.sys เลือก properties ดูที่ส่วน attribute แล้วเอาเครื่องหมายถูกที่ Read-only และ Hidden ออกไป และติ๊กเพิ่มที่ Archive คลิก OK
- เปิดโปรแกรม notepad (คลิก start --> run พิมพ์ notepad)
- คลิก File --> Open เปิดไฟล์ msdos.sys (ที่ส่วน file type ต้องเลือกเป็น *.* All files จึงจะมองเห็น msdos.sys ได้)
- เพิ่มคำสั่ง BootDelay=0 เข้าไปในส่วน Options (ระวังตัวใหญ่ตัวเล็กด้วย)
- Save แล้วปิดโปรแกรม (อย่าลืมแก้ properties --> attribute ให้มีค่า Read-only และ Hidden เหมือนเดิมด้วย)
- restart เครื่อง
3. แก้ไขไฟล์ system.ini ใน windows folder ซึ่งจะช่วยให้มีหน่วยความจำเพิ่มในโหมด Dos
- คลิก Start --> find พิมพ์ system.ini เมื่อพบแล้วให้ดับเบิ้ลคลิกที่ชื่อไฟล์
- หาส่วน [386Enh] แล้วเพิ่ม LocalLoadHigh=1
- save แล้วปิด, restart เครื่องใหม่
4. คุณสามารถลบไฟล์ drvspace.bin และ dblspace.bin ได้
หากคุณไม่ได้ใช้การบีบอัดของ Windows เช่น double space วิธีการ คือ
- คลิก start --> find พิมพ์ drvspace.bin, dblspace.bin แล้วกด search
- คลิกขวาเลือก delete ให้ครบทุกตัว
- ทดสอบ restart เครื่อง และใช้งานไปซักพักสองสามวัน หากไม่มีปัญหาอะไรเกิดขึ้น ท่านก็สามารถลบไฟล์ออกจาก recycle bin ได้เลย.
อาการของเครื่องที่ติดไวรัส
สามารถสังเกตุการทำงานของเครื่องคอมพิวเตอร์ถ้ามีอาก ารดังต่อไปนี้อาจเป็นไปได้ว่าได้มีไวรัสเข้าไปติดอยู ่ในเครื่องแล้ว อาการที่ว่านั้นได้แก่
1.ใช้เวลานานผิดปกติในการเรียกโปรแกรมขึ้นมาทำงาน
2.ขนาดของโปรแกรมใหญ่ขึ้น
3.วันเวลาของโปรแกรมเปลี่ยนไป
4.ข้อความที่ปกติไม่ค่อยได้เห็นกลับถูกแสดงขึ้นมาบ่อ ย ๆ
5.เกิดอักษรหรือข้อความประหลาดบนหน้าจอ
6.เครื่องส่งเสียงออกทางลำโพงโดยไม่ได้เกิดจากโปรแกร มที่ใช้อยู่
7.แป้นพิมพ์ทำงานผิดปกติหรือไม่ทำงานเลย
8.ขนาดของหน่วยความจำที่เหลือลดน้อยกว่าปกติ โดยหาเหตุผลไม่ได้
9.ไฟล์แสดงสถานะการทำงานของดิสก์ติดค้างนานกว่าที่เคยเป็น
10.ไฟล์ข้อมูลหรือโปรแกรมที่เคยใช้อยู่ ๆ ก็หายไป
11.เครื่องทำงานช้าลง
12.เครื่องบูตตัวเองโดยไม่ได้สั่ง
13.ระบบหยุดทำงานโดยไม่ทราบสาเหตุ
3 การอ่านและแปลเลขฐานต่างๆ(จำนวนจริง)##มีทศนิยม
ก่อนอื่นต้องบอกว่าหัวข้อนี้จะขอกล่าวถึงเลขฐาน2 [Binary Number]เป็นหลักนะครับ
เนื้อหาจะเริ่มออกไปทาง นำไปใช้งานได้แล้วนะครับ และจะมีตัวอย่างเล็กน้อยครับ
โดยจะขอกล่าวย้อนถึงเนื้อหา Chaptor ที่แล้วสักเล็กน้อยนะครับ
จากChaptor ที่ 2 ทำให้เราทราบได้ว่า
- -หลักที่มีค่าน้อยที่สุดในชุดตัวเลขจะอยู่ทางขวาสุด และจะถูกเรียกว่า "หลักหน่วยหรือหลักแรก" เหมือนกันทุกฐานตัวเลข
- -ในหลักหน่วย หรือหลักแรกนี้ จะมีค่า = ตัวเลขคูณกับเลขชี้ฐานยกกำลัง 0
- 1. หลักการเพิ่มเติมในการอ่านตัวเลขหลังจุดทศนิยม
หรือใช้วิธีตรงข้ามก็ได้ ในกรณีที่คำนวนเฉพาะชุดเลขหลังจุดทศนิยม วิธีนี้จะเป็นที่นิยมกว่า
ส่วนการแปลงแลขฐานสิบให้เป็นฐานอื่นๆ ก็ยังคงใช้วิธีการและหลักการเดิมได้เช่นกัน
แต่วิธีการทำตรงข้าม ในการคำนวนเฉพาะชุดตัวเลขหลังจุดทศนิยม ก็ยังเป็นวิธีที่นิยมใช้มากกว่าเช่นกัน เพราะคำนวนได้ง่ายกว่า
กล่าวคือ แยกตัวเลขออกเป็น 2 ชุด คือชุดก่อนจุดทศนิยม และชุดหลังจุดทศนิยม เมื่อคำนวนเสร็จแล้วจึงนำมาประกอบกันใหม่
- 1.1วิธีเทียบดรรชณีเลขยกกำลัง
จากสูตร
 โดยตัวแปลต่างๆจะแทนค่าดังนี้
โดยตัวแปลต่างๆจะแทนค่าดังนี้Na คือชุดของเลขฐานที่จะนำมาแปลง
D แทนจำนวนเลขฐานสิบที่เป็นผลลัพธ์
N แทนตัวเลขฐาน1อัขระ(หนึ่งหลักนั่นเอง)
f แทนด้วยจำนวนหลักที่ ของตัวเลขNนั้นๆ เช่น Na(จำนวนทั้งหมดของเลขฐาน)=756.32 ; ถ้า N คือเลข5 f=2 และถ้า N คือเลข3 f=0
M แทนด้วยเลขชี้ฐาน ของตัวเลขชุดนั้นๆ เช่นถ้าเลขที่เอามาคำนวนเป็นฐานแปด M=8

วิธีตรงข้าม ใช้ในการคำนวนตัวเลขหลังจุดทศนิยมเท่านั้นคือ

โดยหลักที่ของตัวเลขที่แทนด้วย f จะเริ่มนับจากตัวที่อยู่ติดกับจุดทศนิยมเป็นหลักที่1
ตัวอย่าง

เปรียบเทียบสูตร จริงๆแล้วสูตรทั้ง 2 นั้นไม่ได้ต่างกัน เพียงแค่ใช้หลักการสลับที่การคูณหารเท่านั้น
โดยจะอธิบายด้วยสูตรสั้นๆ ดังนี้

วิธีทำที่ชัดเจนจะอธิบายในหัวข้อที่2
.
- 1.2 วิธีคูณตามจำนวนฐาน
นำจำนวนจริงที่ตัดมาเฉพาะที่เป็นชุดตัวเลขหลังจุดทศนิยมของเลขฐาน10ที่ต้องการแปลงค่
ากลับ
มาทำการคูณด้วยตัวเลขชี้ฐานของตัวเลขที่ต้องการแปลงค่าไป
และนำชุดตัวเลขของผลคูณแต่ละครั้ง(เอาเฉพาะค่าที่อยู่หลังจุดทศนิยม) มาทำการคูณซ้ำด้วยวิธีเดิม จนกว่าจะได้จำนวนหลักที่ต้องการ
จำนวนเต็มของผลคูณที่ได้(ตัวเลขหน้าจุดทศนิยม) คือตัวเลขฐานที่เราต้องการแปลงแต่ละหลักนับจากทางซ้าย(หลังจุดทศนิยม)
วิธีทำที่ชัดเจนจะอธิบายในหัวข้อที่2
- 2. การแปลงค่าระหว่างเลขฐานต่างๆ
ให้ใช้เป็นแนวทางและตัวอย่าง เพื่อให้เห็นภาพการคำนวนจริง
- 2.1 เลขฐานสอง


จะเห็นว่าผลลัพท์เหมือนกัน
(ที่บอกว่าสะดวกกว่า ก็เพราะเวลากดเครื่องคิดเลข จะได้ไม่ต้องนั่งกดเลขยกกำลังติดลบไงครับ )
DEC2BIN แปลงฐานสิบเป็นฐานสองแบบมีจุดทศนิยม
 นำมาทำการแยกชุดตัวเลขออกเป็น 2 ส่วน
นำมาทำการแยกชุดตัวเลขออกเป็น 2 ส่วนชุดตัวเลขหน้าจุดทศนิยมให้ทำเหมือนเดิม คือการหารต่อเนื่อง
และชุดตัวเลขหลังจุดทศนิยม จะใช้วิธีตรงข้าม คือการคูณต่อเนื่อง
ชุดตัวเลขหน้าจุดทศนิยมแปลงเป็นเลขฐาน 2 ดังนั้น ตัวหารคือ 2
11/2 = 5 เศษ 1
5/2 = 2 เศษ 1
2/2 = 1 เศษ 0
1/2 = 0 เศษ 1----หยุดตรงนี้เพราะผลหารเป็น 0
จะได้ชุดตัวเลขหน้าจุดทศนิยม เป็น 1011
ชุดตัวเลขหลังจุดทศนิยมแปลงเป็นเลขฐาน 2 ดังนั้น ตัวคูณคือ 2
0.3125x2 = 0.625 หลักที่1คือ 0
0.625x2 = 1.25 หลักที่2คือ 1
0.25x2 = 0.5 หลักที่3คือ 0
0.5x2 = 1.0 หลักที่2คือ 1 ----หาต่อไม่ได้แล้วเพราะหลังจุดทศนิยมทศนิยมมีค่า =0
จะได้ชุดตัวเลขหลังจุดทศนิยม เป็น 0101
เมื่อนำตัวเลขทั้งสองชุดมารวมกันจะได้ = 1011.0101
- เลขฐานแปดและฐานสิบหก
ดังนั้นจะไม่ขออธิบายให้ยืดยาว เมื่อยนิ้วแล้ว จะขอแสดงเป็นรูปภาพตัวอย่างเลยก็แล้วก้นนะครับ
โจทย์ตัวอย่างคือ 20.255
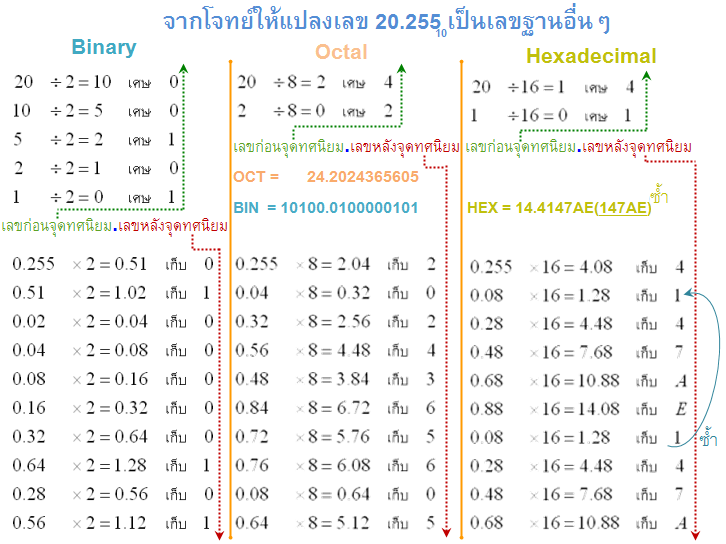
2 การอ่านและแปลเลขฐานต่างๆ(จำนวนเต็ม)
จะขอเริ่มที่การอ่านเลขฐานต่างๆเป็นจำนวน(โดยอ่านเป็นเลขฐานสิบ) และหลักเกณท์ในการตีความ1. หลักการอ่านเลขฐานต่างๆ และตีความให้อยู่ในรูปฐานสิบ
หลักการในการตีความเลขฐานอื่นๆให้เป็นเลขฐานสิบคือ วิธีเทียบดรรชณีเลขยกกำลัง
ส่วนวิธีแปลงเลขฐานสิบเป็นฐานอื่นๆจะใช้วิธีหารตามจำนวนฐาน1.1วิธีเทียบดรรชณีเลขยกกำลัง
เป็นการตีความโดยวิธีเทียบบัญญัติไตรยางค์อันมีขั้นตอนดังนี้
ผลรวมของ เลขฐานที่ต้องการตีความแต่ละหลักคูณกับ ผลลัพธ์ที่ได้จากการนำเลขชี้ฐานมายกกำลังด้วยเลขหลัก-1
แทนด้วยสูตรได้ดังนี้ Na->D ; D=SUM โดยตัวแปรต่างๆจะแทนค่าดังนี้
โดยตัวแปรต่างๆจะแทนค่าดังนี้
Na คือชุดของเลขฐานที่จะนำมาแปลง
D แทนจำนวนเลขฐานสิบที่เป็นผลลัพธ์
N แทนตัวเลขฐาน1อัขระ(หนึ่งหลักนั่นเอง)
f แทนด้วยจำนวนหลักที่ ของตัวเลขNนั้นๆ เช่น Na(จำนวนทั้งหมดของเลขฐาน)=756 ; ถ้า N คือเลข5 f=2
M แทนด้วยเลขชี้ฐาน ของตัวเลขชุดนั้นๆ เช่นถ้าเลขที่เอามาคำนวนเป็นฐานแปด M=8
ตัวอย่าง 
วิธีทำที่ชัดเจนจะอธิบายในหัวข้อที่21.2 วิธีหารตามจำนวนฐาน
เป็นการแปลงค่ากลับจากจำนวนฐานสิบไปเป็นเลขฐานที่ต้องการ มีขั้นตอนดังนี้
นำจำนวนเต็มของเลขฐาน10 ที่ต้องการแปลงค่ากลับมาหารด้วยตัวเลขชี้ฐานของตัวเลขที่ต้องการแปลงค่าไป
และนำจำนวนเต็มของผลหารที่ได้ มาทำการหารซ้ำด้วยวิธีเดิม จนกว่าผลหารจะมีค่า=0
เศษที่ได้จากการหารแต่ละครั้ง คือตัวเลขฐานที่เราต้องการแปลงแต่ละหลักนับจากทางขวา
วิธีทำที่ชัดเจนจะอธิบายในหัวข้อที่22. การแปลงค่าระหว่างเลขฐานต่างๆ
โดยจะอธิบายรวบยอด ทั้งการแปลงไปและกลับ ของเลขฐานแต่ละชนิด
ให้ใช้เป็นแนวทางและตัวอย่าง เพื่อให้เห็นภาพการคำนวนจริง2.1 เลขฐานสอง
BIN2DEC แปลงฐานสองเป็นฐานสิบ

DEC2BIN แปลงฐานสิบเป็นฐานสอง
ตัวอย่าง  นำมาทำการหารต่อเนื่องจากวิธีในหัวข้อ 1.2 จะได้ดังนี้
นำมาทำการหารต่อเนื่องจากวิธีในหัวข้อ 1.2 จะได้ดังนี้
แปลงเป็นเลขฐาน 2 ดังนั้น ตัวหารคือ 2
181/2 = 90 เศษ 1
90/2 = 45 เศษ 0
45/2 = 22 เศษ 1
22/2 = 11 เศษ 0
11/2 = 5 เศษ 1
5/2 = 2 เศษ 1
2/2 = 1 เศษ 0 ---ยังไม่จบ เพราะผลหารยังไม่เท่ากับ 0
1/2 = 0 เศษ 1 ---จบตรงนี้นะผลหารต้องเท่ากับ 02.2 เลขฐานแปด
OCT2DEC แปลงฐานแปดเป็นฐานสิบ

D = (1x512)+(7x64)+(5x8)+(2x1)
D = 512+448+40+2
DEC2OCT แปลงฐานสิบเป็นฐานแปด นำมาทำการหารต่อเนื่องจากวิธีในหัวข้อ 1.2 จะได้ดังนี้
นำมาทำการหารต่อเนื่องจากวิธีในหัวข้อ 1.2 จะได้ดังนี้
แปลงเป็นเลขฐาน 8 ดังนั้น ตัวหารคือ 8
1002/8 = 125 เศษ 2
125/8 = 15 เศษ 5
15/8 = 1 เศษ 7
1/8 = 0 เศษ 1 ---จบตรงนี้นะผลหารต้องเท่ากับ 0
- 2.3 เลขฐานสิบหก

ให้เข้าใจเลยว่า นี่ไม่ใช่ภาษาอังกฤษ ดังนั้น A B C D E F คือตัวเลขทั้งสิ้นโดย

DEC2HEX แปลงฐานสิบเป็นฐานสิบหก
ตัวอย่าง
 นำมาทำการหารต่อเนื่องจากวิธีในหัวข้อ 1.2 จะได้ดังนี้
นำมาทำการหารต่อเนื่องจากวิธีในหัวข้อ 1.2 จะได้ดังนี้แปลงเป็นเลขฐาน 16 ดังนั้น ตัวหารคือ 16
20266/16 = 1266 เศษ 10(A)
1266/16 = 79 เศษ 2
79/16 = 4 เศษ 15(F)
4/16 = 0 เศษ 4 ---จบตรงนี้นะผลหารต้องเท่ากับ 0
- [3. หัวข้อเพิ่มเติม] การแปลงค่าฐานสองไปฐานแปดและสิบหก
ดังนั้นจึงเพิ่มหัวข้อนี้ขึ้นมา เพื่ออธิบายถึงรูปแบบอย่างง่ายในการแปลงค่าระหว่าง เลขฐานสอง, แปด และสิบหก
ซึ่งจะเป็นวิธีที่รวดเร็วกว่าการแปลงเป็นเลขฐานสิบก่อนแล้วแปลงกลับมาอีกทีหนึ่ง
แปลงฐานสองเป็นฐานแปดและฐานสิบหก
เราจะยึดเลขฐานสองเป็นหลักนะครับ ดังนั้นจะขอเริ่มที่เลขฐานสองก่อนเป็นอันดับแรก
เลขฐานสองนั้น ไม่ว่าจะมีกี่หลัก(digit)ในทางคอมพิวเตอร์นั้น แต่ละ digit ของเลขฐานสอง จะถูกเก็บไว้ด้วยพื้นที่เพียง 1bit
ซึ่งข้อมูลที่คอมพิวเตอร์จะเก็บไว้ เป็นข้อมูลแบบ Hi-Low Voltage หรือก็คือเก็บบันทึกได้เพียง 2 ค่าเท่านั้น
ดังนั้น ทุกรูปแบบข้อมูล ล้วนถูกแปลงให้อยู่ในรูปฐานสองทั้งสิ้น
ซึ่งการเก็บข้อมูล จะเก็บไว้ในพื้นที่ชุดละ8bits หรือก็คือ 1Byte จะไม่มีการแบ่งเก็บแบบไม่เต็ม 8bit เด็ดขาด
เมื่อข้อมูลขั้นต่ำจะถูกเก็บในพื้นที่ 1Byte ดังนั้นหากชุดข้อมูลเรามีจำนวน 14digit ก็จะถูกเก็บในพื้นที่ขนาด 16bit
จากข้อมูลเบื้องต้น เลขฐานสอง 1หลัก(digit) ถูกเก็บไว้ด้วยพื้นที่ขนาด 1bit
เลขฐานแปด1หลัก จะถูกเก็บด้วยพื้นที่3bit และเลขฐานสิบหกจะถูกเก็บไว้ด้วยพื้นที่ 4bit
หากสังเกตให้ดีจะเห็นความสัมพันธ์ของชุดตัวเลขทั้ง 3 ฐาน
ดังนี้

เท่ากันหรือไม่ ลองคำนวนดูสิ
1 ความรู้เบื้องต้นเกี่ยวกับเลขฐาน
เลขฐานนั้น เป็นจำนวนตัวเลขที่ถูกคิดขึ้นมาตั้งแต่สมัยที่มีการเริ่มนับจำนวน
โดยมีตัวเลขหลากหลายรูปแบบถือกำเนิดขึ้นมามากมาย(จะไม่ขอกล่าวถึงเบื้องลึก เข้าเรื่องเลยละกัน)
- 1. เลขฐานหมายถึงอะไร
ตัวอย่างเช่น เลขฐาน10 จะมีสัญลักษณ์ 10ตัว แทนค่า10ค่าต่อ1หลักตัวเลข(คือ 0,1,2,3,4,5,6,7,8,9 ทั้งหมด10รูปแบบ)
ตัวอย่างเพิ่มเติม เลขฐาน2 จะมีสัญลักษณ์บ่งบอกถึงจำนวนเพียง 2 ตัวต่อหนึ่งหลัก(คือ 0,1)
- 1.1 เลขฐานที่ยังหลงเหลือและนิยมใช้ในปัจจุบัน
ปัจจุบัน เลขฐานที่หลงเหลืออยู่ให้ใช้ และเป็นที่นิยมมีอยู่เพียง 4 จำนวน(จริงๆแล้วมีอีก แต่ไม่เป็นที่นิยม)
นั่นคือ 1.เลขฐานสิบ,2.เลขฐาน16,3.เลขฐาน8และ4.เลขฐาน2 ที่ใช้เป็นมาตรฐานสากล
โดยจะสามารถเขียนสัญลักษณ์บ่งชี้ฐานของตัวเลขได้หลากหลายรูปแบบ
- 1.2 สัญลักษณ์ของเลขฐาน
วิธีที่ 1 เขียนอักษรย่อ ของชื่อสากลเลขฐานนั้นๆไว้ด้านหลังของจำนวนตัวเลข โดยทั้ง 4 จำนวนที่กล่าวมา มีชื่อสากลดังนี้
เลขฐานสิบ[Decimal Number] มาจากคำว่า dec-(เป็นพรีฟิกส์ pref.)แปลว่าสิบ deci-(เป็นพรีฟิกส์ pref.)แปลว่า1ใน10 (เช่น Decimetre หมายถึง หนึ่งในสิบเมตร)
อักษรย่อที่นิยมใช้ของ Decimal Number คือ "D" ส่วนคำย่อคือ DEC
เลข ฐานสิบหก[Hexadecimal Number] มาจากคำว่า hex(เป็นพรีฟิกส์ pref.)แปลว่าจำนวน6 ผสมกับคำว่าDecimal รวมกันเป็น Hexadecimal แปลว่าจำนวนทั้งสิบหก
อักษรย่อที่นิยมใช้ของ Hexadecimal Number คือ "H" ส่วนคำย่อคือ HEX
เลขฐานแปด[Octal Number] มาจากคำว่า oct-(เป็นพรีฟิกส์ pref.)แปลว่าแปด,ซึ่งมีแปด เช่นคำว่า octahedronแปลว่ารูปแปดเปลี่ยม octopus(เพราะปลาหมึกมีหนวดแปดเส้น ที่หัวกลมๆน่ะ)
อักษรย่อที่นิยมใช้ของ Octal Number คือ "O" ส่วนคำย่อคือ OCT
เลขฐานสอง[Binary Number] มาจากคำว่า bi-(เป็น abbr.)หมายถึงสอง,คู่สอง เช่นคำว่า bicentennial แปลว่า 2ศตวรรษ ,ทุกๆ200ปี
อักษรย่อที่นิยมใช้ของ Binary Number คือ "B" ส่วนคำย่อคือ BIN
Public IP และ Private IP
ความหมายของ Public IP
-ทุกครั้งที่เราเชื่อมต่ออินเตอร์เน็ต เครื่องของเราจะถูกกำหนดหมายเลข IP Address จากเครื่องเซิร์ฟเวอร์ของผู้ให้บริการอินเตอร์เน็ตที่เราใช้งานอยู่ โดยแต่ละครั้งที่เชื่อมต่อจะได้หมายเลข IP ไม่ซ้ำกัน เช่นเมื่อเชื่อมต่อครั้งแรกอาจได้หมายเลข IP เป็น 203.113.40.130 แต่เมื่อสายหลุด แล้วทำการเชื่อมต่อใหม่จะได้รับหมายเลข IP เป็น 203.113.50.159 ซึ่งหมายเลข IP ที่ได้รับจากเครื่องเซิร์ฟเวอร์ของผู้ให้บริการอินเตอร์เน็ต จะถุกเรียกว่าเป็น Public IP หรือเรียกง่ายๆ ว่า IP จริง
ความหมายของ Private IP
-คอมพิวเตอร์ที่ถูกเชื่อมต่อเป็นเครือข่าย LAN เพื่อใช้งานตามบ้านหรือบริษัท ต่างๆ จะถูกกำหนดหมายเลข IP โดย ผู้ดูแลระบบนั้นๆ(ADMIN)
เช่น หากต้องการนำคอมพิวเตอร์ 5 เครื่องมาเชื่อมต่อเป็นเครือข่ายเล็กๆ เราก้ต้องกำหนดหมายเลข IP ให้คอมพิวเตอร์ทั้ง5เครื่อง โดยแต่ละเครื่องต้องได้รับหมายเลขไอพีไม่ซ้ำกัน ซึ่งการกำหนดหมายเลข IP ในแต่ละเครื่องในเครือข่ายเรา หมายเลข IP นี้จะถูกเรียกว่า Private IP หรืออย่างง่ายๆว่า IP ปลอม
และวิธีการตรวจสอบง่ายที่จะรู้ว่า เป็นIP จริง หรือ IP ปลอม ไปที่
www.ip2location/free.php
ถ้า IP จริง จะปรากฏชื่อผู้ให้บริการอินเตอร์เน็ต ตรงหัวข้อ ISP
ถ้า IP ปลอม ที่หัวข้อ ISP จะปรากฏข้อความ "PRIVATE IP ADDRESS LAN"
SNMP คือ
SNMP ย่อมาจาก Simple Network Management Protocol เป็นโปรโตคอลที่อยู่ระดับบนในชั้นการประยุกต์ และเป็นส่วนหนึ่งของชุดโปรโตคอล TCP/IP โดยมีสถานีจัดการเครือข่ายส่วนกลางทำหน้าที่ดูแล ตรวจสอบ และควบคุมทำงานของอุปกรณ์เครือข่าย
SNMP ได้รับการพัฒนาขึ้นมาตั้งแต่ในทศวรรษที่ 1980 เพื่อให้สามารถจัดการกับชนิดและปริมาณข้อมูลที่มีในช่วงเวลานั้น ต่อมาเมื่อมีการพัฒนาระบบเครือข่ายขนาดใหญ่มากขึ้นใช้งานทำให้พบข้อบกพร่อง ที่สำคัญข
องโพรโตคอลนี้ คือการรักษาความปลอดภัย เนื่องจาก Hacker ในปัจจุบันมีความสามารถในการเข้าไปแก้ไขข้อมูล อปุกรณ์(switch,router)ที่ต่ออยู่ได้ง่าย โดยการส่งคำสั่งผ่าน SNMP โดยกำหนด OID เพื่อระบุ ว่าจะเปลี่ยนค่าใน MIS (Management Information Base ) ที่ใด
ซึ่งใน MIS ก็จะมี record หรือ ตัวแปรมากมาย จึงมีการกำหนดชื่อ และวิธีการเข้าถึงตัวแปรเหล่านั้นจึงจะกำหนด สิ่งที่ต้องการทราบหรือ จะเปลี่ยน โดยระบุจาก OID
องค์ประกอบ Harddisk
ฮาร์ดดิสก์ประกอบด้วยแผ่นแม่เหล็กรูปวงกลมสำหรับใช้เก็บข้อมูล การเก็บข้อมูลลงในฮาร์ดดิสก์จำเป็นต้องมี การแบ่งแผ่นแม่เหล็กออกเป็นส่วนๆ คือ
-แทรค(Track) หมายถึง เส้นรอบวงของแผ่นแม่เหล็ก
-เซคเตอร์(Sector)หมายถึง ส่วนย่อยๆของแทรค
-และ ไซลินเดอร์ (Cylinder)หมายถึง เส้นรอบวงของแผ่นแม่เหล็กทุกๆแผ่นรวมกัน
การจัดเนื้อที่แผ่นแม่เหล้กออกเป็นส่วนๆเป็นหน้าที่ของระบบไฟล์(File System)
หลังจากที่ระบบไฟล์ทำการกำหนดส่วนต่างๆของฮาร์ดดิสก์แล้ว จะทำการกำหนดหน่วยย่อยที่สุดสำหรับการเก็บข้อมูลเรียกว่า
"คลัสเตอร์(Cluster)" โดยขนาดของคลัสเตอร์จะขึ้นอยู่กับขนาดของฮาร์ดดิสก์และ ระบบ ไฟล์ที่ใช้

